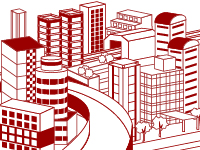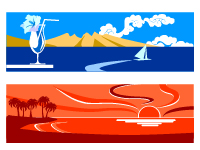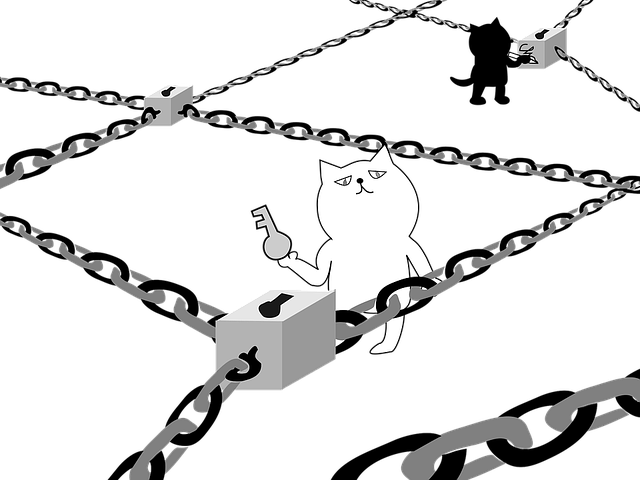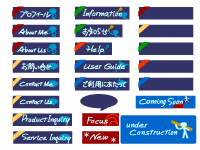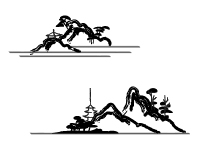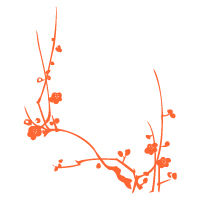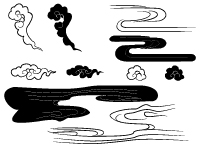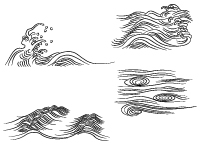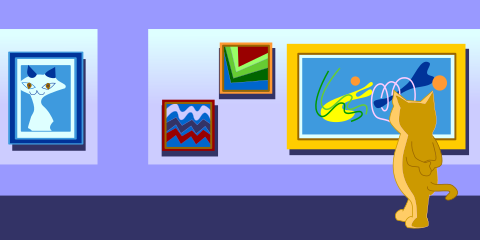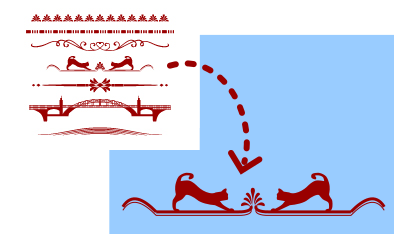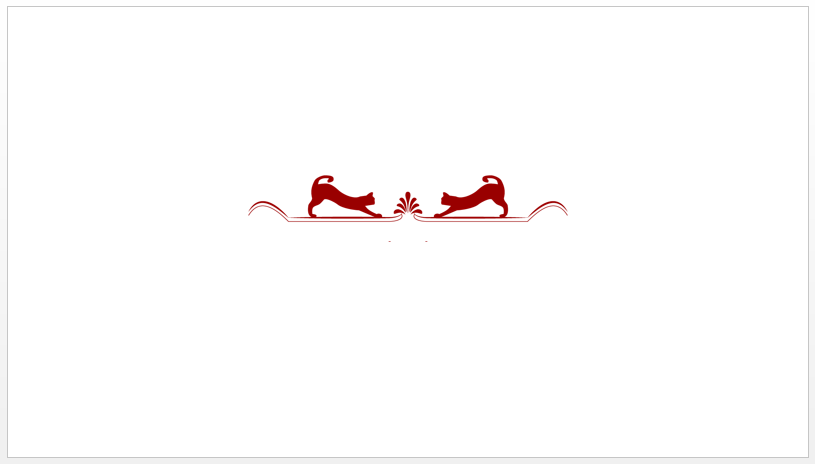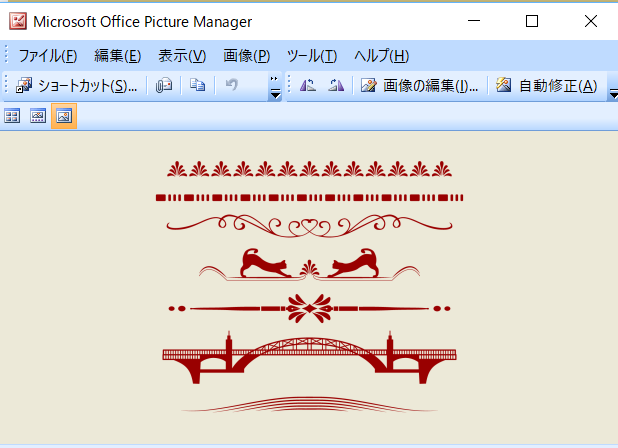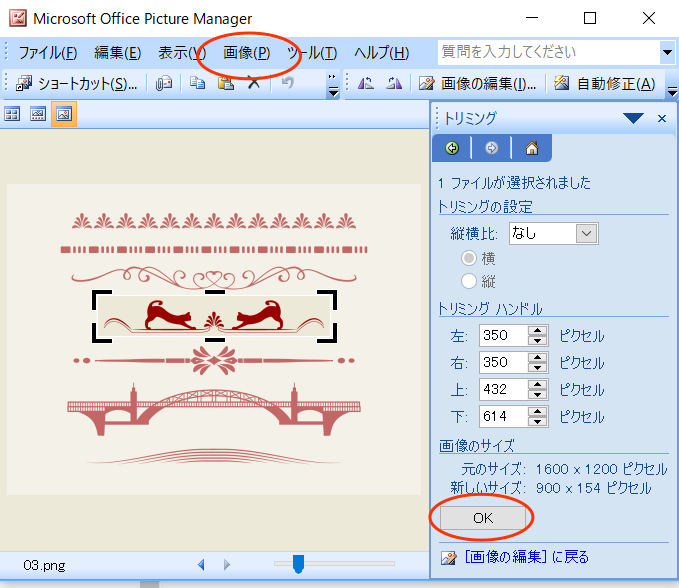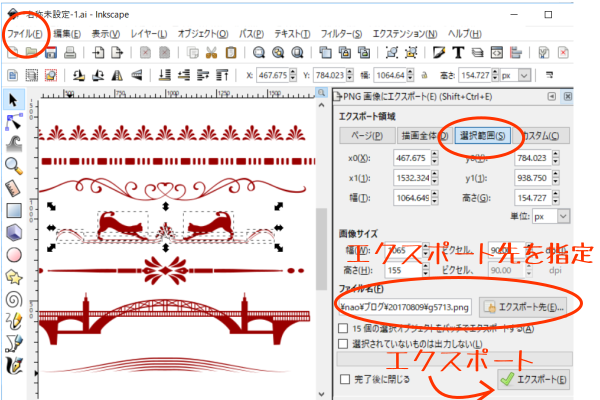前回、飾り枠や飾り罫の素材をご覧いただきました。
yaemugura.hatenablog.jp
このような、いくつかの素材がセットとなっているイラストは、必要部分だけ切り取って利用されると思います。
イラストACでは多くがaiファイルもダウンロードできるようになっていますが、Adobe Illustrator がない場合、みなさんどうしてるんでしょう。
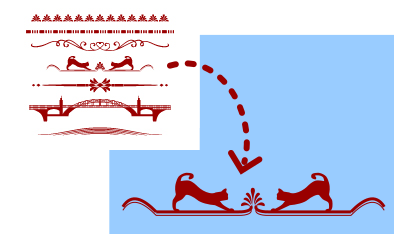
そこで、セット素材の一部を背景透過のまま別の画像ファイルとして書き出す方法を探してみました。Windows メインとなっておりますが、最後のInkscape は、Windows版もMac版もあります。
2017/8/29 たちばな マルコ(id:Mtatibana)様よりPicture Manager のことを教えていただきましたので追記しました。
Microsoft PowerPoint をお持ちの場合、比較的簡単に透過pngを切り取りできます。PowerPoint2013 で試してみました。
ここでは、pngファイルのセット素材を使います。
1.画像を挿入
PowerPointで新規プレゼンテーションを開き、セット素材のpngファイルを挿入します。

2.使いたい部分をトリミング


3.図として保存
一度画像の外側をクリックして、トリミングした領域を選択。(必要に応じて拡大や縮小)
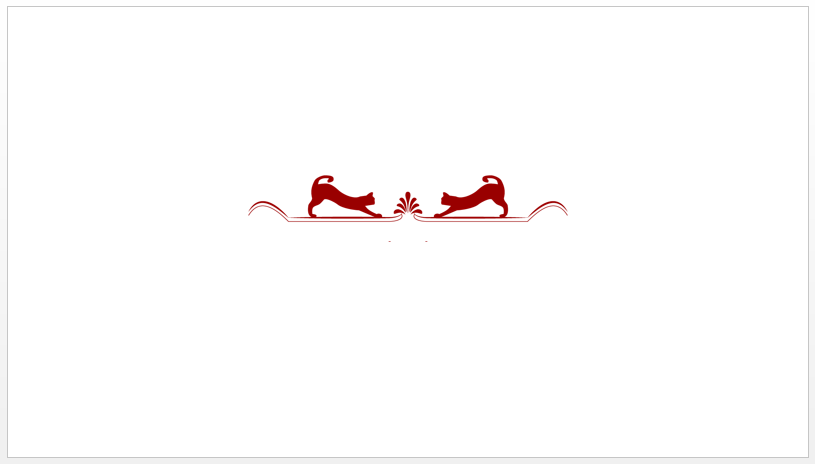
このとき右クリックして表示されるコンテキストメニューから「図として保存」を選び、任意の場所に保存。このときファイルの種類は、pngファイルとして保存してください。(jpegで保存すると透過になりません)
Excelでは、トリミングの方法は PowerPoint と同じですが、透過の画像ファイルとして保存するのはちょっとめんどくさいです。
トリミング後のExcelファイルを保存する際、ファイル種類を「Excelブック(xlsx)」でなく、「Webページ(htm,html)」としてください。すると、出力先のフォルダに透過画像ができています。
Picture Managerを使った方法
Picture Manager は、Officeスイート製品に共にインストールされています。Office2013以降は入っていないようですが、単体のアプリとして無料でダウンロードできます。こちら
1.画像を開く
Picture Manager で編集したい画像を開きます。
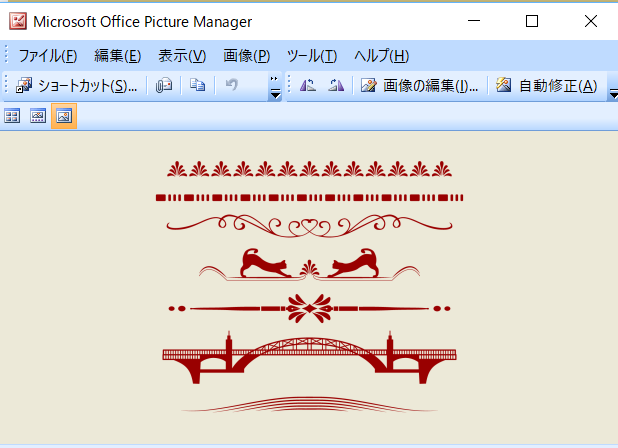
2.使いたい部分をトリミング
「画像」->「トリミング」で、必要箇所を囲み、OKボタンを押下。
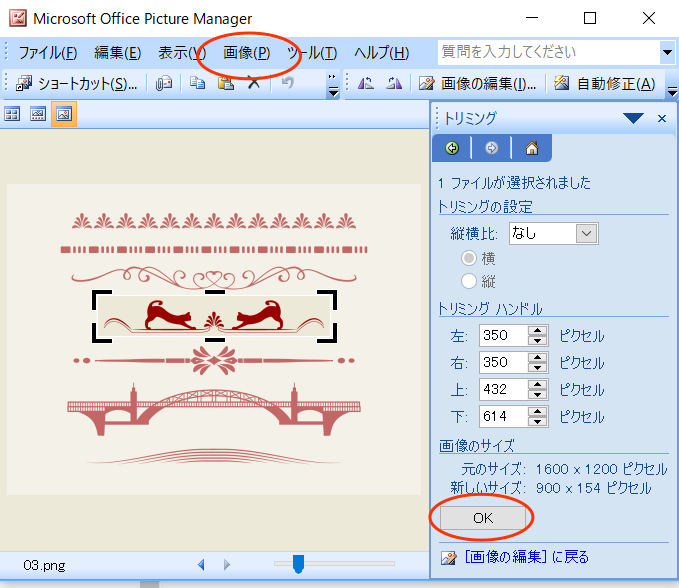
3.保存
トリミングの他、色やサイズの変更もできます。
「ファイル」->「名前をつけて保存」で任意の場所に保存します。
イラストACのイラストにはaiファイルがダウンロードできるものがあります。aiはAdobe Illustrator の形式ですが、Inkscape という無料の描画ソフトで開くことができます。
こちら からダウンロードできます。
実際は開けなかったり、完全に再現できない場合があるようですが、この例(Illustratorの保存バージョンはCS3 、Inkscapeのバージョンは0.91)では一応できました。
1.aiファイルを開く
Inkscapeを起動し、「ファイル」->「開く」でaiファイルを開きます。

「PDFインポート設定」というダイアログが表示されますが、この詳細については調査不足のため(すみません)そのままOKボタンをクリック
2.使いたい部分を選択
選択ツールで使いたい部分を選択します(ドラッグして囲みます)。他の部分も選択されてしまう場合はグループ化されているので解除します。(「オブジェクト」ー>「グループ解除」)

3.png画像にエクスポート
「ファイル」->「png画像にエクスポート」で書き出し用のボックスを表示します。エクスポート領域を「選択範囲」とし、エクスポート先を指定したら、「エクスポート」ボタンをクリック
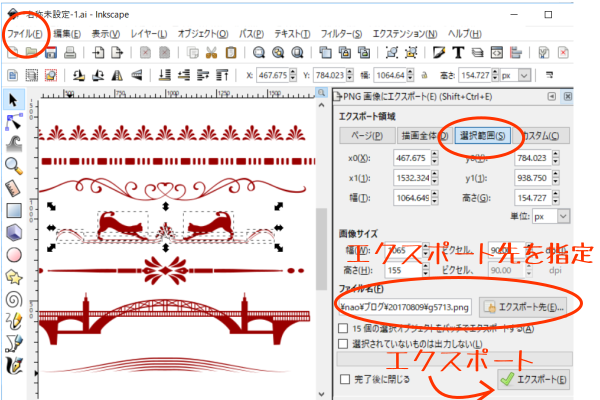
エクスポートする前に、色や大きさを自由に変更できますのでいろいろ試してみてください。(書き出し用ボックスで画像サイズを指定して書き出すこともできます)

説明が下手ですみませんでした。他にもっと便利な方法があったら教えてください。